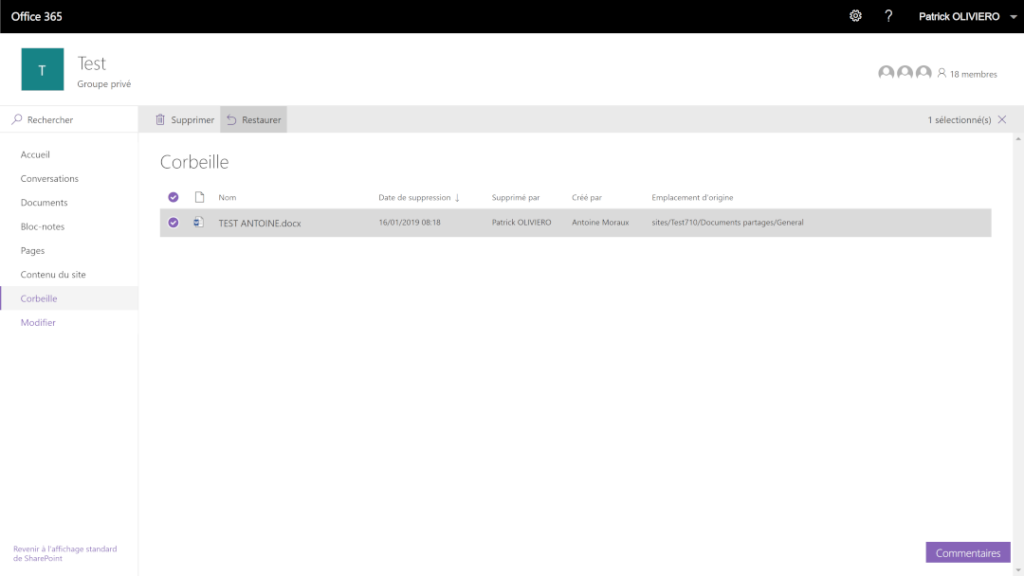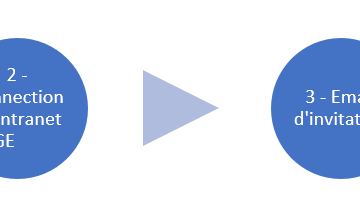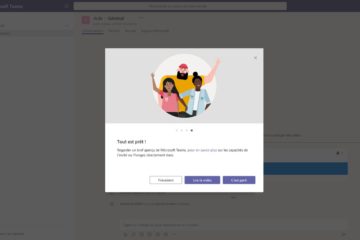Effectuer le suivi des modifications dans Word Web App
Par rapport aux fonctionnalités de révision d’un document word. Vous devez tenir compte de plusieurs aspects importants :
- Bien qu’elles ne soient pas visibles dans Word Online, les marques de révision sont bien présentes. Lorsque vous ouvrez un document, dans Word Online, contenant des marques de révision, celles-ci sont conservées, et toutes les modifications apportées sont également suivies. Pour les afficher, vous devez ouvrir le document dans l’application de bureau Word.
- Vous ne pouvez pas activer ou désactiver le suivi des modifications Word Online. Vous pouvez seulement le faire dans l’application de bureau Word.
- Lorsque le suivi des modifications est activé, vous le verrez dans la barre d’état au bas de Word Online.

Word Online vous permet également d’ajouter, afficher et supprimer des commentaires, ainsi que de répondre aux commentaires des autres réviseurs.
Si vous disposez de l’application de bureau Word, vous pouvez ouvrir le document à l’aide de la commande Ouvrir dans Word et activer le suivi des modifications. Lorsque vous avez terminé et que vous enregistrez le document, La version en ligne est mise à jour. Les marques de révision sont conservées. En outre, si vous avez activé le suivi des modifications avant d’ouvrir le document dans Word Online, les modifications apportées dans Word Online sont également suivies.
Effectuer le suivi des modifications dans votre présentation
Étape 1 : soumettre votre présentation pour relecture
- Créez un brouillon de la présentation et enregistrer une copie.
- Enregistrez une autre copie de votre présentation sous un autre nom dans un emplacement partagé
- Envoyez un courrier électronique à vos relecteurs contenant un lien vers la présentation à l’emplacement partagé, afin qu’ils puissent commencer à la relire.
Conseil : Vous devrez peut-être accorder des autorisations à vos relecteurs afin qu’ils peuvent accéder à votre présentation. Voir partager des fichiers et dossiers et modifier les autorisations.
- Demandez aux relecteurs d’Ajouter des commentaires à vos diapositives.
Étape 2 : comparer et fusionner deux versions du même fichier
Lorsque tout le monde a terminé de réviser la présentation que vous avez partagée, vous pouvez examiner les modifications et fusionner avec la copie d’origine que vous avez enregistrée.
- Ouvrez la version originale de la présentation.
- Cliquez sur révision>comparer, puis cliquez sur comparer.
- Dans la zone Choisir un fichier pour fusionner avec la présentation actuelle, recherchez la version de votre présentation que vous avez enregistrée à l’emplacement partagé, cliquez dessus, puis cliquez sur Fusionner.
Remarque : Le volet Office Révisions s’ouvre pour afficher tous les commentaires et modifications des relecteurs.
- Si les relecteurs ont laissé des commentaires dans votre présentation, vous verrez les sous Modifications des diapositives dans le volet Office révisions.
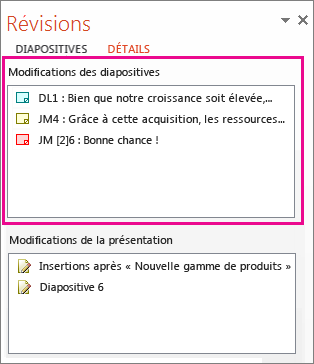
- Pour lire les commentaires dans le détail, au bas de la fenêtre PowerPoint, dans la barre d’état, cliquez sur commentaires.
Remarque : Pour plus d’informations sur l’utilisation du volet Office commentaires, voir conseils pour utiliser les commentaires de volet Office.
- Si les relecteurs ont apporté des modifications à votre présentation, elles apparaissent sous Modifications de la présentation dans le volet Office Révisions.
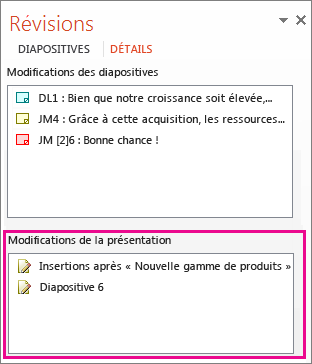
- Pour voir les détails d’une modification dans le corps de la diapositive, cliquez sur chaque élément de la liste.
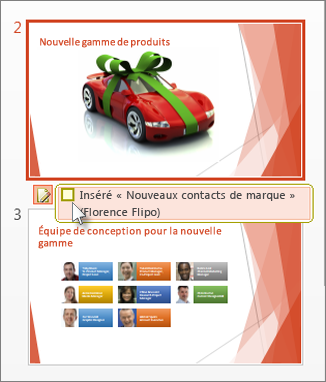
Accepter ou refuser les modifications apportées par d’autres personnes
Pour accepter ou refuser des modifications apportées par les relecteurs, procédez comme suit :
- Pour accepter une modification, cochez la case regard de l’icône de
 d’autres auteurs(illustré ci-dessous).
d’autres auteurs(illustré ci-dessous).
- Pour refuser une modification, ne faites rien. Les cases à cocher qui ne sont pas activées ne sont pas ajoutées à la présentation.
Conseils pour utiliser le volet Office Commentaires
- Dans une diapositive, vous verrez une icône de commentaires
 lorsqu’un utilisateur a ajouté un commentaire. Double-cliquez sur l’icône pour lire le commentaire.
lorsqu’un utilisateur a ajouté un commentaire. Double-cliquez sur l’icône pour lire le commentaire. - Cliquez sur suivant
 pour passer au commentaire suivant et cliquez sur précédent
pour passer au commentaire suivant et cliquez sur précédent pour accéder au commentaire précédent.
pour accéder au commentaire précédent. - Pour supprimer un commentaire, placez le pointeur sur le commentaire, puis cliquez sur Supprimer
 .
.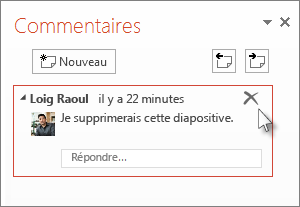
Effectuer le suivi des modifications dans un classeur Excel
Le principe est le même que pour Word. Excel possède des fonctionnalités de révision qui ne sont activables que dans la version poste de travail… Microsoft masque, ici encore plus qu’ailleurs, ces fonctionnalités dans les dernières versions.
Qu’est-il advenu des classeurs partagés Excel dans Office 365
Excel 365
Si vous utilisez la dernière version d’Excel et que vous êtes abonné à Office 365, il est possible que les boutons relatifs à la fonctionnalité « Classeur partagé » n’apparaissent plus dans l’onglet Révision. selon Microsoft « Nous l’avons supprimé, car il est beaucoup plus simple de partager des classeurs avec la co-création. »
Si besoin, vous pouvez toujours accéder aux boutons de classeur partagé. Par exemple, vous pouvez être amené à devoir activer ou désactiver la fonctionnalité Classeur partagé. Pour pouvoir accéder rapidement à ces boutons, ajoutez-les à votre barre d’outils Accès rapide. C’est la barre de petits boutons en haut de la fenêtre Excel, à droite du bouton Enregistrer.
Ajouter des boutons de partage du fichier à la barre d’outils Accès rapide (à faire une seule fois)
- Cliquez sur Fichier>Options>Barre d’outils Accès rapide.
- Ouvrez la liste sous Choisir les commandes dans les catégories suivantes et sélectionnez Toutes les commandes.
- Faites défiler cette liste jusqu’à Partager le classeur (hérité). Sélectionnez cette commande, puis cliquez sur Ajouter.
- Parcourez ensuite la liste jusqu’à Suivi des modifications (hérité). Sélectionnez cette commande, puis cliquez sur Ajouter.
- Parcourez la liste jusqu’à Protéger le partage (hérité). Sélectionnez cette commande, puis cliquez sur Ajouter.
- Parcourez la liste jusqu’à Comparaison et fusion de classeurs. Sélectionnez cette commande, puis cliquez sur Ajouter.
- Cliquez sur OK.
- Quatre nouveaux boutons s’affichent à présent en haut de la fenêtre Excel. Chaque bouton ressemble à ceci :
- Bouton Partager le classeur :

- Bouton Suivi des modifications :

- Bouton Protéger et partager :

- Bouton Comparaison et fusion de classeurs :

- Bouton Partager le classeur :
Vous lirez, peut-être, d’autres articles qui font référence à ces boutons de l’onglet Révision. Une fois la procédure ci-dessus suivie, les boutons sont disponibles sur la barre d’outils Accès rapide.
Quelques Suggestions
Quelles fonctionnalités utiliser pour vos partages de documents ?
Il faut tenir compte de la stratégie de Microsoft qui consiste à cacher progressivement les fonctionnalités de révision auxquelles nous sommes accoutumés. Aujourd’hui simplement masquées il y a fort à parier que demain ces fonctionnalités disparaîtront totalement des outils Microsoft.
Il est conseillé de se baser dès aujourd’hui sur les principes suivants :
- Dans le cas ou la co-création peut être utilisée (contrainte de connexion simultanée des utilisateurs) elle doit-être privilégiée.
- Si le document demande une création séquentielle, la solution la plus pérenne consiste à utiliser le mécanisme de commentaires. Il est unifié dans les différents produits et disponible dans toutes leurs versions, en ligne et sur postes de travail
Gestion des versions
Une autre question qui apparaît souvent dans une création collaborative est la manière de stocker les versions successives d’un document.
Vous pouvez, bien sûr, renommer un document en ajoutant un numéro de version, mais le fait d’utiliser un stockage en ligne vous apporte une nouvelle solution. A chaque fois qu’une modification est effectuée, une nouvelle version est créée et enregistrée automatiquement.
NB : Les différentes versions n’apparaissent pas dans teams. Pour pouvoir y accéder vous devez ouvrir votre document dans Word sur poste de travail ou dans Sharepoint.
Dans Word poste de travail
Faire un clic droit sur le document, puis ‘Ouvrir dans Word’. Une liste déroulante sur le titre du document donne accès à l’historique des versions.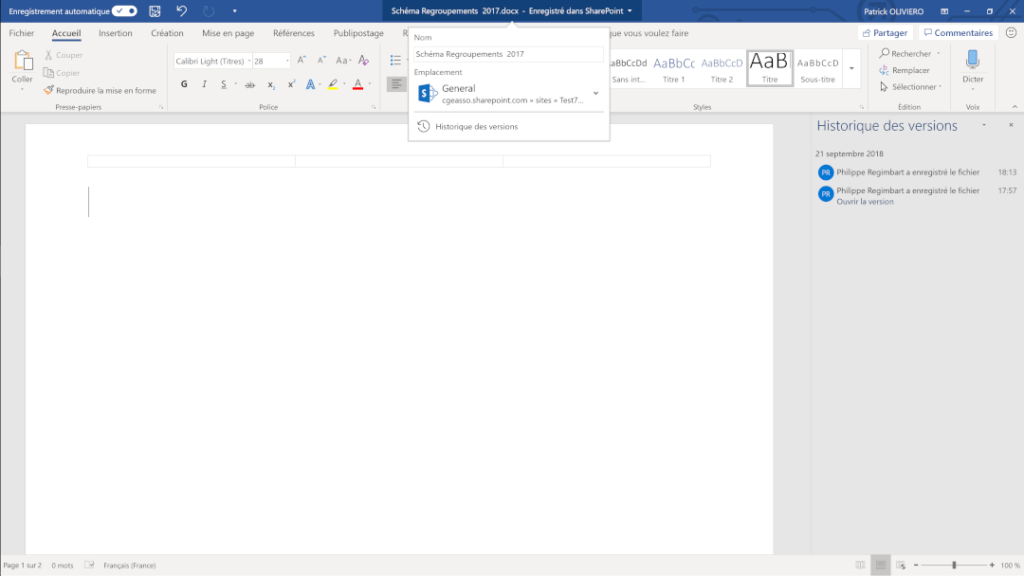
Dans Sharepoint
Faire un clic droit sur le document. La fenêtre Sharepoint s’ouvre. Faire un nouveau clic droit sur le document puis choisir ‘historique des versions’ dans le menu qui s’ouvre.
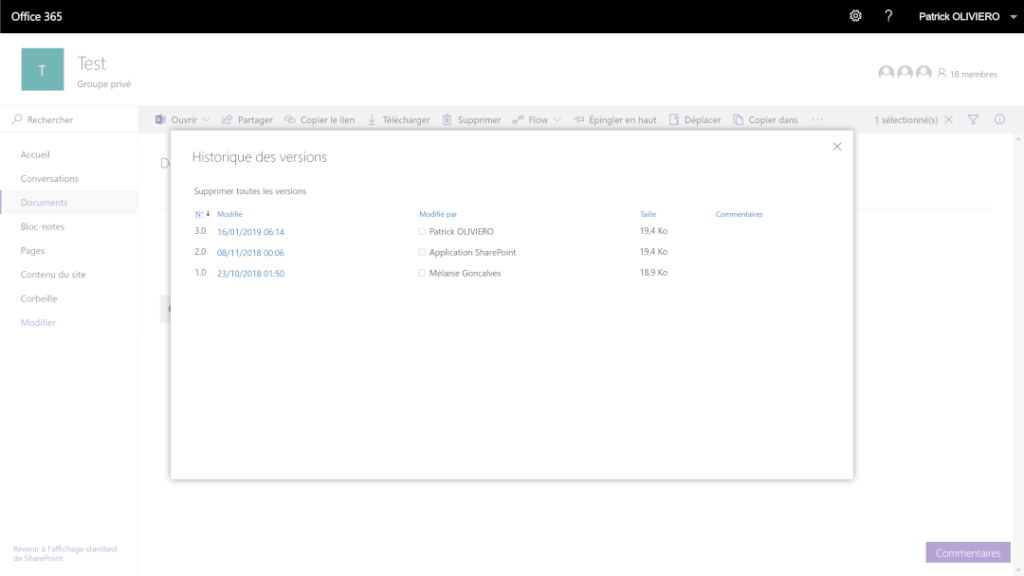
Récupération d’un fichier
Un utilisateur de l’équipe de travail a supprimé un document ! Puis-je le récupérer ?
Une fois encore la solution passe par Sharepoint. Les documents ne sont pas supprimés directement mais sont enregistrés dans une corbeille, selon le fonctionnement standard de Microsoft.
Cliquez sur ‘ouvrir dans Sharepoint’ à partir de votre onglet ‘Fichiers’ dans Teams. la page Sharepoint s’ouvre alors. Dans le menu de gauche l’option ‘Corbeille’ vous permet de voir les fichiers supprimés et éventuellement de les ‘Restaurer’.